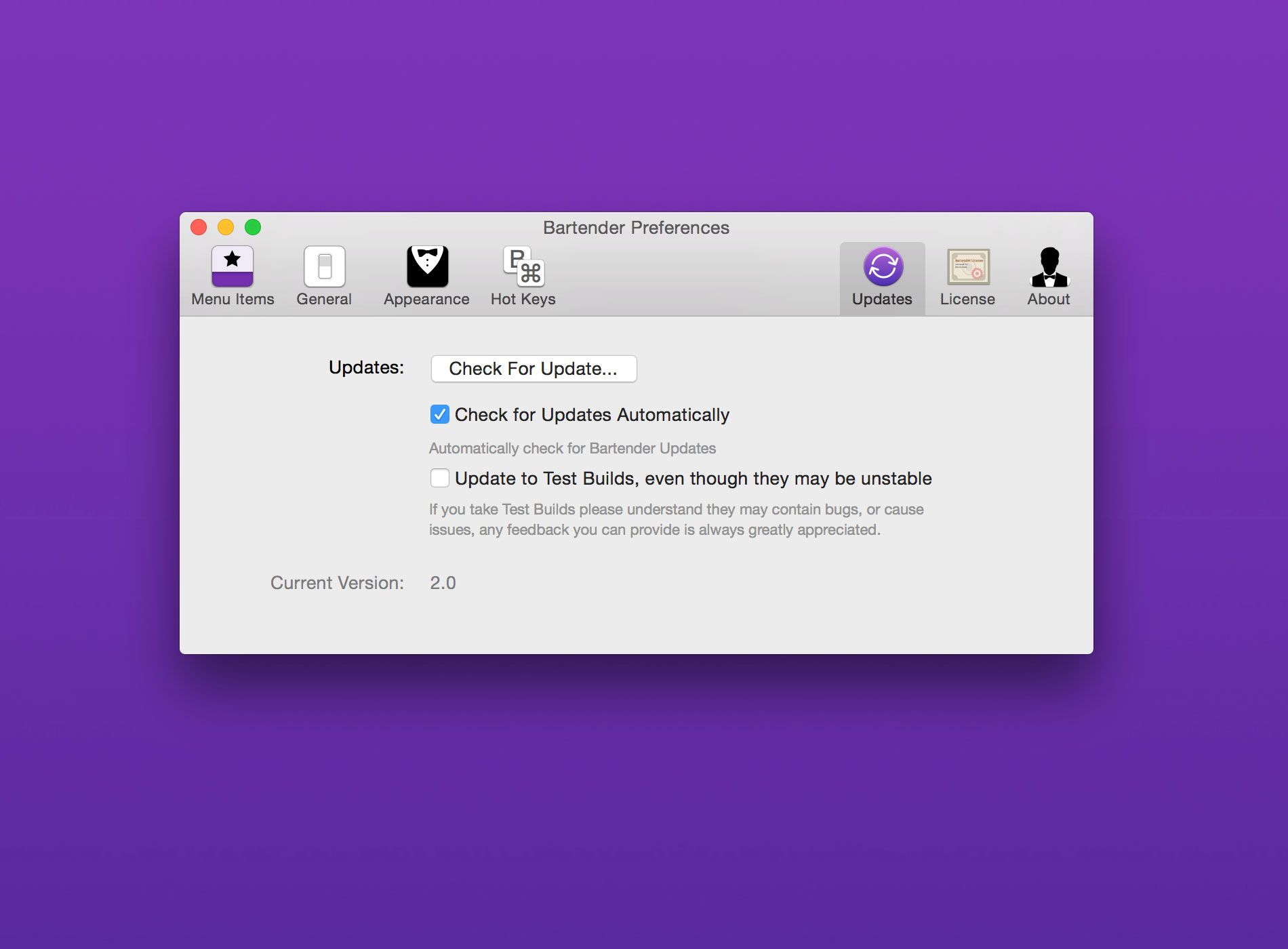Organize your menu bar apps
####Menu Items
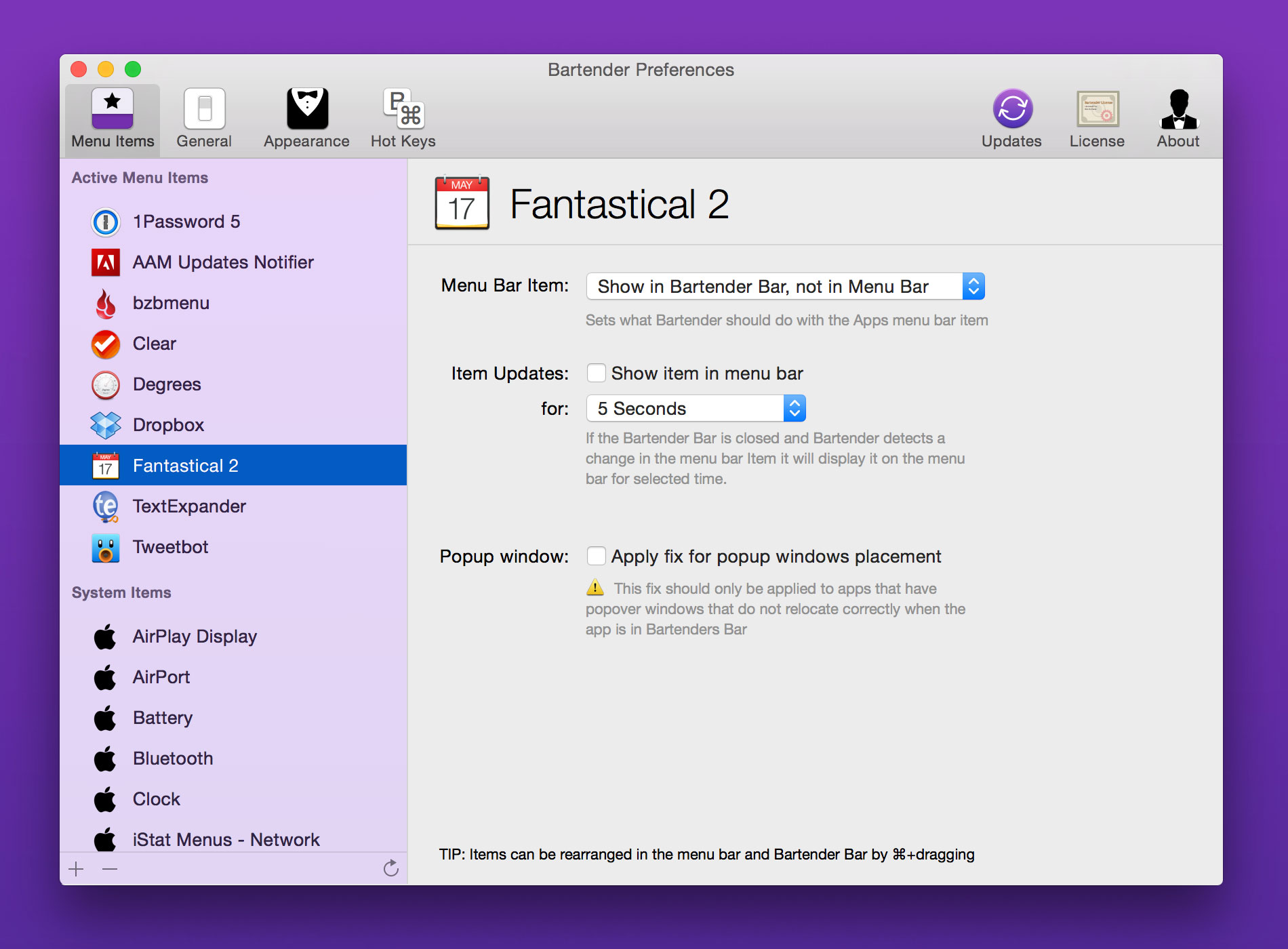 This screen allows you to set what Bartender does with your menu bar apps and system items.
This screen allows you to set what Bartender does with your menu bar apps and system items.
On the left shows active menu bar items, system items, and apps with settings in Bartender. At the bottom of the column you can do a few things:
Add apps by finding them on your system. This can also be done by running the app and then find it in the running apps section. NOTE: Bartender can not add apps to the menu bar, it only controls apps that already have a menu bar item.
Remove apps setting. This will remove any settings related to the app, if the app is not running it will be removed from the list. If it is running then the App will stay in the running apps section.
Refresh the list of apps. If you launch apps whilst in preferences; clicking this will add them into the list.
On the right are the settings for the app selected on the left. A rundown of these from top to bottom are:
####General
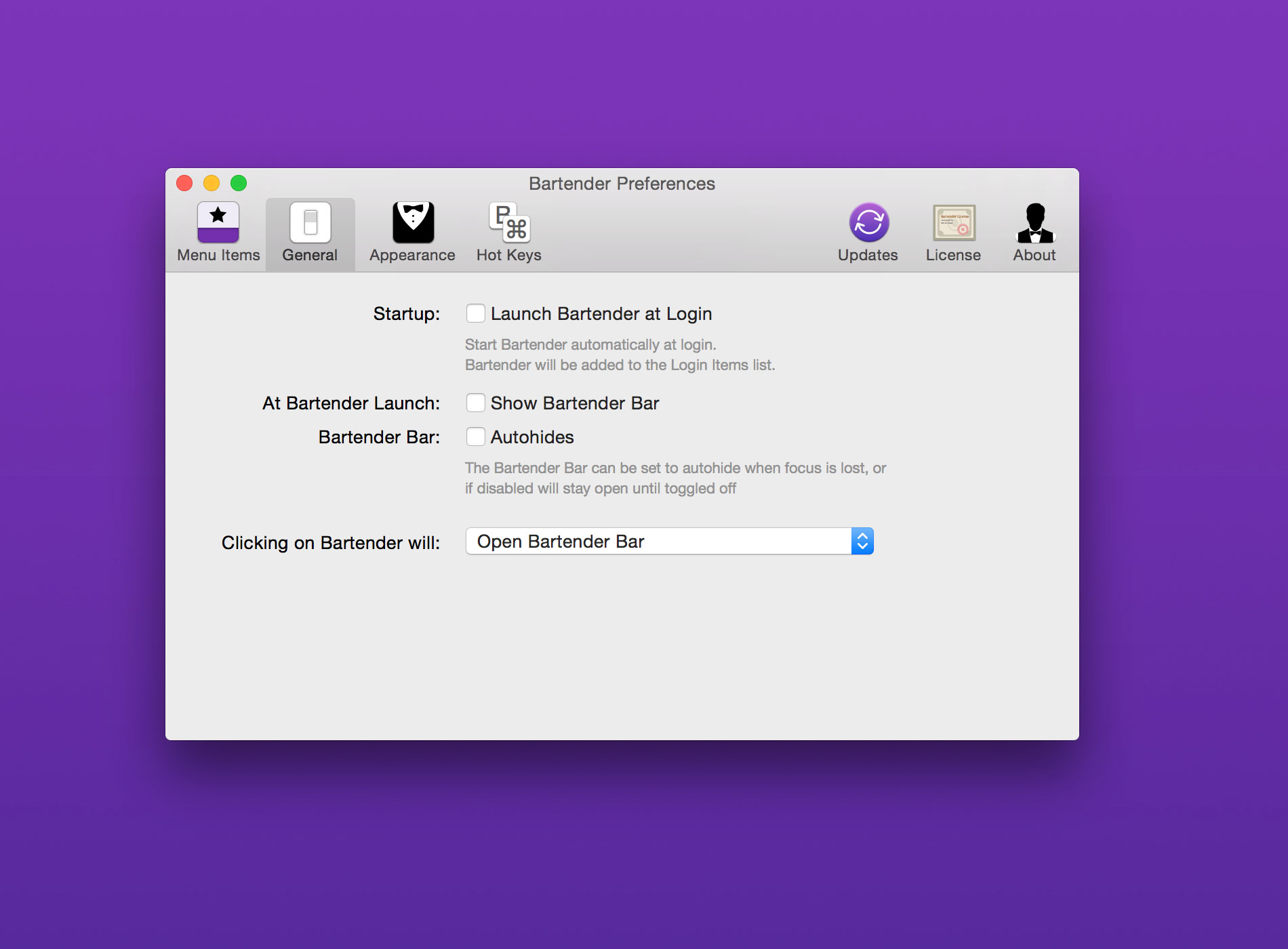
General has some basic settings for Bartender:
####Appearance
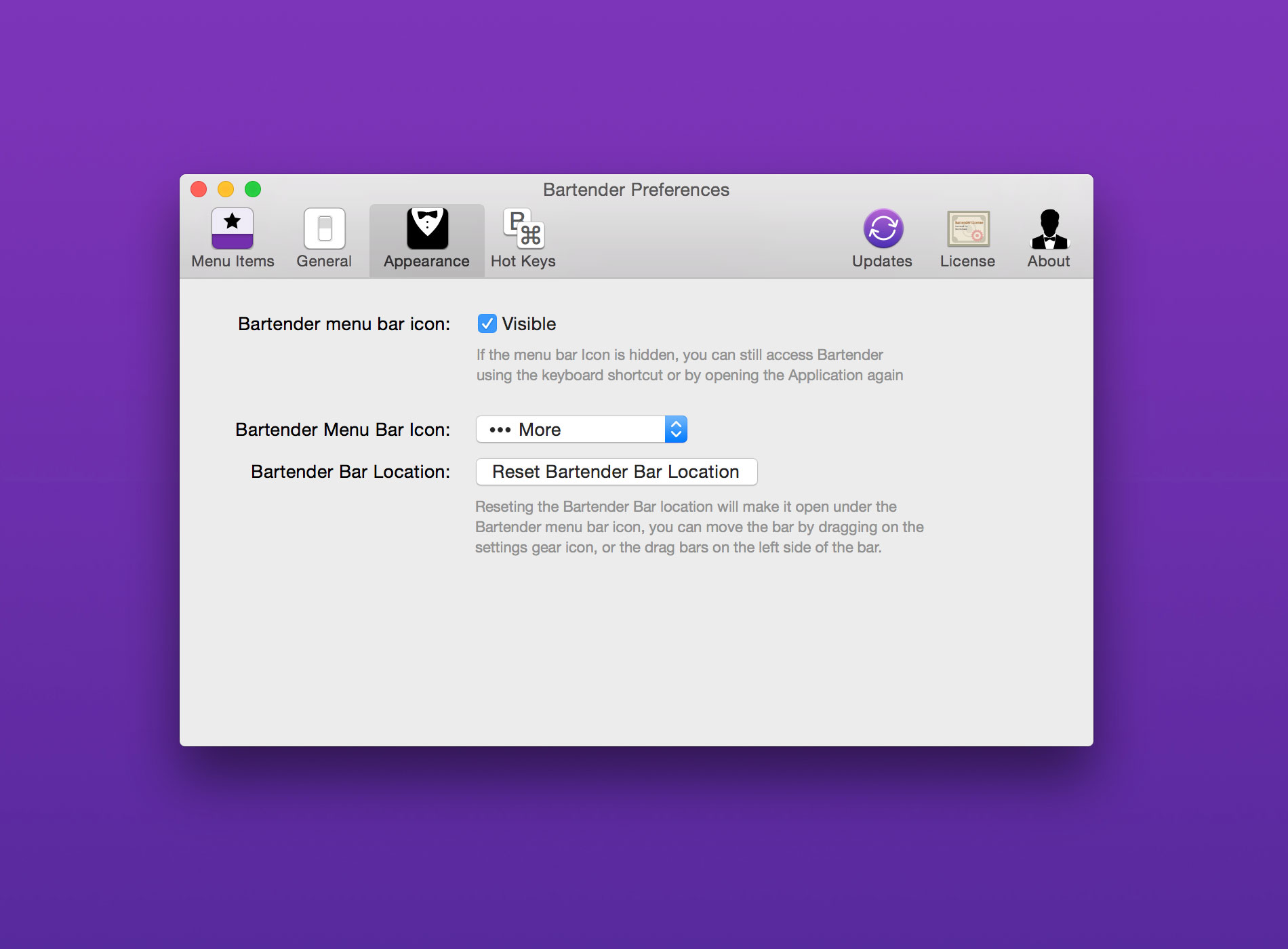 The Appearance tab lets you setup how you want Bartender to look.
The Appearance tab lets you setup how you want Bartender to look.
####Hot Keys
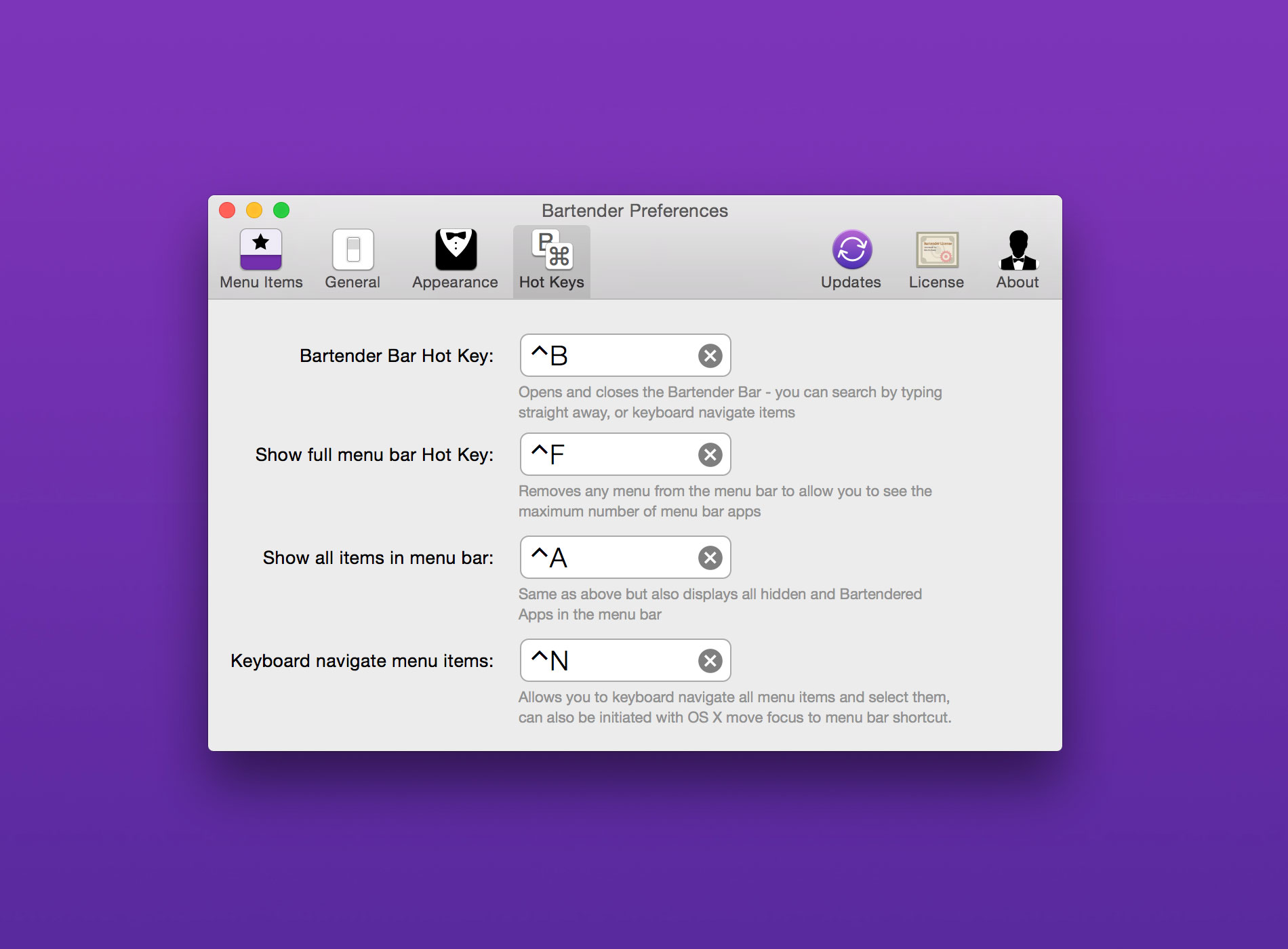
####Updates