6 Mac Optimization Tips for Better Productivity
01 October 2024
6 Mac Optimization Tips for Better Productivity
How you set up your Mac can make a big difference to your focus and efficiency. You may not yet have discovered all the tricks and tips you can use to maximize your productivity. The following optimization tips will help you to experience the full potential of your Mac, whether it’s optimizing storage, customizing interfaces, or automating repetitive tasks.
1. Organize your desktop
When your desktop is disorganized, it will affect your productivity. It is best to archive old files and projects so you only have those you currently use on the desktop.
Using Stacks enables you to arrange your desktop files neatly. You can have separate stacks for images, documents, notes, etc. Right-click on your desktop and tap on Use Stacks. This will automatically group files according to their types for a cleaner and more manageable desktop.
You can also use special software to keep your Mac clean, optimize system performance, free up storage space, and protect against malware. This ensures a smoother and safer user experience. Regular maintenance with these top-rated tools can also extend the lifespan of your Mac
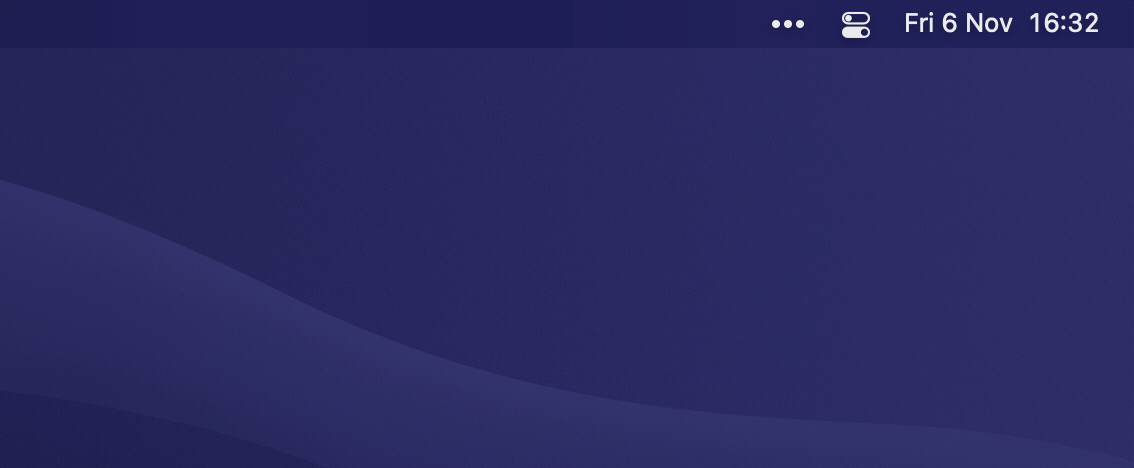
2. Clean up and customize your menu bar
You can customize your Mac with powerful apps that manage everything from clipboards to screenshots. For example, you can use Alfred to find files quickly, Grammarly to proofread and edit, and TickTick for to-do lists. Using all these apps can clutter up your menu bar, and that’s when an app called Bartender comes in.
- Bartender helps you to show and hide menu bar icons to keep your Mac powerful yet uncluttered.
- As a power user, you can customize your menu bars to focus on what’s most important. For example, you might hide the Wi-Fi icon when connected but keep the battery icon visible when running low.
- With Bartender, you can also personalize their menu bar’s appearance, tailoring it to your unique preferences. The machine you work and play on should feel truly yours.
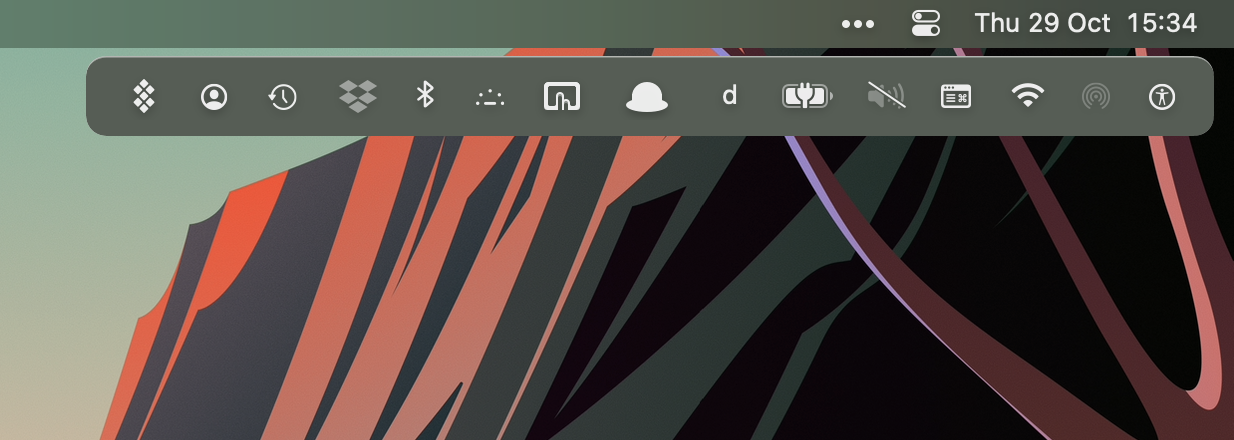
3. Customize your dock
The dock at the bottom of the Mac screen lets you quickly access files, folders, and recently used apps. You can customize your dock by going to System Preferences>Dock, where you can change its size, position, etc.
Hide the dock
To automatically hide the dock, go to System Preferences>Dock and check the box next to ‘Automatically hide and show the Dock.’ You can also right-click on the dock and choose Turn Hiding On or Turn Hiding Off. This makes the dock disappear from the screen when it isn’t in use.
Change dock Size
Place your cursor over the line that separates the dock, and a double arrow will appear. You can now drag the dock to make it larger or smaller.
Change dock position
Go to System Preferences>Dock, select Position on Screen, and choose Right, Left, or Bottom. Moving the dock to the left or right gives you more vertical space and means it won’t trigger when you move your mouse to the bottom of the screen.
Remove apps from the dock
You may want to remove an app, file, or folder from the dock. To do so, drag the item’s icon out of the dock, and you will see a Remove option. You can also right-click an app, hover over Options with your mouse, and choose Remove from Dock. Removing those you seldom use makes it easier to see what you use frequently.
4. Use hot corners
When you set up Hot Corners, you can trigger certain actions by moving your cursor to the corners of your screen. Each Hot Corner has various options, such as Mission Control, LaunchPad, Quick Note, Lock Screen, and Start Screen Saver.
Choose Apple menu>System Settings, click on Desktop & Dock in the sidebar, and scroll down to the bottom.
- Select Hot Corners at the bottom right to see the current configuration.
- Choose any shortcut from the drop-down menus and click Done.
- You can also add modifier keys and modifier key combinations to a Hot Corner.
5. Use keyboard shortcuts
Keyboard shortcuts on your Mac give you immediate access to functions you use frequently with a keystroke. You can set them up as follows:
- Go to System Preferences>Keyboard>Shortcuts.
- Select App Shortcuts, click ‘+’, and choose the Application pop-up menu. Select a specific app or All Applications.
- In the Menu Title field, type the menu command for which you want to create a shortcut exactly as it appears in the app.
- Click in the Keyboard Shortcut field, press the key combination you want to use, and click Done.
6. Use Quick Look
When you are looking for specific documents, photos, or even videos, using Quick Look means you can instantly preview them without having to open them. Navigate to the file you want to preview in Finder. Select the file, and a preview window will appear when you press the Spacebar. You can instantly see the contents of the file. To close Quick Look, you can press the Spacebar again or click the ‘x’ in the upper left corner of the window.
Conclusion
The above features and tips will help you to streamline your workflow. You will feel more in control when you organize your desktop, clean up your menu bar, and customize your dock. Using Hot Corners, Keyboard Shortcuts, and Quick Look will make you more efficient and enhance your productivity.
How Bartender Ensures Compatibility with macOS Sequoia
26 September 2024
If you’ve recently upgraded to macOS Sequoia, you’ve probably noticed that many popular apps are facing compatibility issues. From VPN services to antivirus software, a host of apps are struggling to keep up with the demands of this new operating system . However, at Bartender, we’ve worked tirelessly to ensure our menu bar utility remains fully compatible with Sequoia, and we’re here to share how we achieved this.
First, we re-built our Bartender Bar to handle the performance challenges introduced by macOS Sequoia. This update ensures that Bartender runs smoothly even under the increased load from system changes. We’ve made significant improvements to maintain Bartender’s responsiveness, helping it manage large numbers of menu bar items without slowing down your Mac or causing crashes.
We also manually migrated system items that weren’t transitioned properly to Sequoia, addressing specific issues where macOS left some system icons unaccounted for. A great example of this is Time Machine - which many users wrote in to our support team about. Our team worked meticulously to ensure that no menu bar item was lost in the shuffle, giving you confidence that everything you need is exactly where you left it. If you notice items we may have missed, please reach out!
In addition, we updated how frequently Bartender refreshes the menu bar to align with Sequoia’s new dynamic wallpapers. While we keep the bar updated with your latest notifications and system states, we balanced this refresh rate to keep your menu bar in sync without overloading the system or distracting you from your work.
With these updates, Bartender stands out as the best-suited menu bar management tool for macOS Sequoia. Whether you’re a power user or simply looking for better control over your menu bar, Bartender continues to provide the performance, stability, and flexibility you need to manage your Mac in a way that feels intuitive and seamless.
Bartender 5 is Ready for macOS Sequoia
19 September 2024
We’re happy to announce that Bartender 5 is fully compatible with macOS Sequoia. If you’re using Bartender 5, you can simply update to the latest version to ensure compatibility with Sequoia and Sonoma. No extra purchase is required, and you’ll get the same great experience with all your custom setups intact.
In order to update Bartender to the latest version, you can simply click “Check for Updates” within the Advanced Menu of Bartender 5. Alternatively, you can download a fresh copy on our website: https://www.macbartender.com/Bartender5/release_notes/.
If you have any suggestions on how we can further enhance the Bartender experience for you or if you want to report any concerns, please email us at [email protected].
It’s that simple. Happy upgrading!
Let's Try This Again
10 June 2024
We understand that there has been some concern and uncertainty regarding our acquisition of Bartender.
First and foremost, we want to apologize to the community for not making an announcement earlier. We completed our transition period with Ben at the end of May and should have made an announcement prior to our first release a couple of weeks ago.
After working on Bartender for 10 years, Ben trusted us to build on its success and bring fresh energy and ideas to the product. As we continue to get the hang of things, we’re going to make some mistakes. Your feedback is invaluable, and we are committed to learning from it and improving Bartender based on your comments.
Why Didn’t We Announce It Earlier?
Our primary focus during the transition was to ensure a smooth handover and maintain the high standards you’ve come to expect. We were focused on shipping 🚢 some improvements to image comparison, fixing a bug with CPU usage creeping up, and a few other small fixes. In the midst of the work and excitement, we honestly just overlooked making a formal announcement. In hindsight, we realize the importance of keeping you, our valued users, informed and will ensure better communication moving forward.
On Amplitude
We included Amplitude in version 5.0.52 to get a better idea of the number of users that experience permission issues with Bartender. It was a common issue for Ben and is something we knew would also be an issue with the certificate change. Amplitude has served its purpose and has been removed in version 5.0.53 onward.
What’s Next?
We’re incredibly excited about Bartender’s future. One of the things we’re working on is Widgets. Widgets have been on Ben’s roadmap for a while, and we’re excited to bring this feature to life. Widgets will allow you to create your own menubar items that can trigger nearly any action. There is a wysiwig editor with totally customizable inputs, so the possibilities are nearly endless. We’re pretty excited about it, and we’re especially excited to learn about the innovative ways our users will leverage this feature.
We are working on several other new features and improvements that we believe will make Bartender even better. We’ll continue to share more details about these updates, and we’re excited to hear your thoughts.
Who Are We?
For those who might not know us, we are Applause, a team of indie developers based in NYC. We’ve been longtime Bartender users and are excited to work on such an amazing product.
Thank you for your continued support and understanding. We hope to rebuild trust with the community and take Bartender to new heights. Please feel free to reach out with any questions or concerns.
And yes, we definitely should have taken the extra five seconds to change our Reddit username from Ordinary_Delivery_79. ¯\_(ツ)_/¯
PS: Happy Dub Dub
A New Chapter for Bartender
05 June 2024
Dear Bartender Users,
It’s Ben Surtees, the original developer of Bartender. Twelve years ago, I embarked on a journey to create Bartender, a macOS app designed to help you manage your menu bar items. Over the years, it has been incredibly rewarding to see Bartender grow and become an essential tool for so many of you. Your support and feedback have been invaluable in shaping the app into what it is today.
After the release of Bartender 5, I came to the realization that supporting all the users and maintaining the app at the high standard I expect and you deserve was too much for one person. It required a dedicated team that could provide continuous support, innovate, and keep up with the fast-evolving macOS landscape. This realization led me to make a difficult decision.
Three months ago, I sold Bartender to Applause, a company with the resources and expertise to take the app to new heights. Applause shares my vision for Bartender and is committed to maintaining its core values while bringing in new features and improvements. I truly believe they are the right team to continue the journey and ensure Bartender remains a valuable tool for all of you.
I understand that the transition hasn’t been entirely smooth. Recently, there was a change in the signing certificate for the app, and unfortunately, this change wasn’t communicated properly to you, our loyal users. I apologize for any confusion or concern this may have caused. Please rest assured that Bartender is signed by a valid Apple ID developer and notarized by Apple, which verifies the app to ensure it is free from malware. You can read more about Apple’s notarization process here.
To verify that this message is indeed from me, you can also see this post on the Surtees Studios website at https://surteesstudios.com/a-new-chapter/.
I want to assure you that Applause is dedicated to maintaining the integrity and quality of Bartender. Their team is already hard at work on exciting updates and enhancements. I have full confidence in their ability to support and grow the app while staying true to its original mission.
Thank you for your continued support and understanding during this transition. I am excited for the future of Bartender and look forward to seeing the new heights it will reach with Applause at the helm.
Warm regards,
Ben Surtees
Original Developer of Bartender
Resolving Permissions Issue with Bartender 5.0.52 Update
20 May 2024
Key Takeaways:
- The new update to 5.0.52 involved a one-time certificate change. This is valid & expected!
- The permissions screen will open again; the OS may not recognize that you already have the correct permissions set
- Here’s a support post we wrote on this topic
If you’re still running into issues, please contact us at [email protected] and we’ll be happy to help you!
Learn How to Hide Your Menu Bar
02 May 2024
Key Takeaways:
- Discover how to use Mac’s built-in settings to hide your menu bar for a cleaner, distraction-free workspace.
- Explore advanced techniques with Bartender 5 to customize and hide menu bar items efficiently.
Mastering Mac’s Built-In Capabilities to Hide the Menu Bar
If you’re like me, someone who thrives on a clean and uncluttered workspace, the persistent presence of the menu bar on a Mac might feel a bit intrusive. It’s like trying to focus on a novel in a crowded cafe; doable, but not ideal. Thankfully, macOS offers some neat tricks to help you hide that menu bar and reclaim every pixel of your precious screen real estate.
The simplest tactic is the auto-hide feature. Just navigate to System Preferences > Dock & Menu Bar, and there’s a little checkbox that reads “Automatically hide and show the menu bar.” Check it, and voilà, your menu bar will now discreetly disappear when not in use, popping up only when you hover at the top of your screen. This feature is a godsend when you’re working on a small laptop screen—suddenly, that extra strip of space makes everything feel just a bit more spacious.
But the fun doesn’t stop with auto-hiding. For those of us who dive deep into our work, full-screen mode in apps can be a boon. When activated, it not only hides the menu bar but also the Dock, providing a truly immersive environment. This is particularly useful for developers or video editors who need as much vertical space as possible for lines of code or timelines.
Leveraging Bartender 5 for Advanced Menu Bar Hiding Techniques
For those who need even more control over their menu bars, Bartender 5 steps up to the plate. This tool is a powerhouse when it comes to managing what you see on your menu bar and when you see it.
Imagine you’re juggling multiple tasks: VPN connections, monitoring system performance, and perhaps keeping an eye on Slack notifications. Bartender 5 allows you to decide which icons stay visible, which hide completely, and which show up only under specific conditions. It’s like having a personal assistant for your menu bar, ensuring that only the necessary tools interrupt your visual field.
Setting up Bartender 5 is a breeze. Once installed, you’ll enter a setup mode where you can drag and drop items into the Bartender Bar or completely hide them. Over time, as you adjust your workflow or adopt new apps, Bartender 5 adapts effortlessly, making it an indispensable tool for anyone serious about productivity.
Embracing these techniques to hide your Mac’s menu bar can significantly enhance your focus and productivity. Whether you choose the built-in options for a minimalist approach or employ Bartender 5 for supreme customization, you’ll discover a more streamlined and efficient workspace. Try out these strategies and see just how much more you can get done without the distraction of a cluttered menu bar.
How to Remove an App from Your MacBook
02 May 2024
Key Takeaways:
- Understand how to uninstall apps from your MacBook using Finder and Launchpad to keep your system efficient and clutter-free.
- Learn how Bartender 5 can help manage and hide menu bar apps for a cleaner interface.
Removing Applications from Your MacBook
Every once in a while, you look at your MacBook’s Applications folder and realize it’s time for a cleanup. Maybe it’s the sluggish performance you’re starting to notice, or perhaps you’re just tired of scrolling past apps you no longer use. It’s not just about freeing up disk space—removing unused apps can significantly enhance your machine’s performance and reduce security risks.
Let’s start with the basics: using Finder to uninstall apps. Open your Finder window, click on ‘Applications’, and you’ll see a list of all your apps. If you’re like me, finding apps you installed ages ago and haven’t opened since is like a trip down memory lane—but it’s time to say goodbye. Simply drag the app icon to your Trash, or right-click and select ‘Move to Trash’. But here’s a pro tip: some apps leave behind residual files that can take up space, so I recommend using an app like AppCleaner to thoroughly remove these leftovers.
Another great method is using Launchpad, which feels a bit more intuitive if you’re used to iOS. Just click and hold any app until the icons start shaking, then click the X on the app you want to delete. This method is perfect for quickly removing multiple apps, especially those downloaded from the App Store.
Now, remember, not all apps can be removed this way. System apps, which are integral to your Mac’s operation, can’t be deleted. Deleting critical system apps can lead to stability issues, so it’s best to leave them be unless you really know what you’re doing.
For a real-life example, I once helped a friend declutter his MacBook before a big software development project. We removed about twenty apps he hadn’t used in months. Not only did this cleanup free up over 10GB of space, but his MacBook’s performance improved noticeably. It was like watching someone find extra hours in a day, all because his tools worked faster and smoother.
Moreover, if you’re dealing with apps that don’t want to be uninstalled through the usual drag-and-drop method, consider using specialized software tools. Programs like CleanMyMac or Hazel by Noodlesoft can provide a more in-depth cleaning by not only removing the app itself but also cleaning up associated files that are often left behind. This ensures that no lingering data clutters your system or affects its performance.
Cleaning your MacBook regularly not only keeps it running efficiently but also protects your privacy by removing old apps that might still have access to your data. Plus, it’s a good security practice, as outdated software can sometimes be a vector for malware and other security threats.
Managing Menu Bar Applications with Bartender 5
While removing apps cleans up your MacBook’s storage, there might be cases where you simply want to hide your apps - thereby maintaining a clean workspace while keeping the apps that are useful for you. That’s where Bartender 5 comes in.
Bartender 5 is fantastic for those of us who like a minimalist desktop. It lets you organize, hide, or completely remove app icons from your menu bar. For instance, you might want certain apps to remain accessible but not constantly visible. Bartender allows you to show hidden items with a single click or a quick keyboard shortcut.
Here’s how you can leverage Bartender 5: once installed, you can choose which icons appear in the menu bar and which get tucked away into Bartender’s own menu. This feature is particularly useful for apps that you don’t use daily but might need quick access to, like your VPN or backup software.
To give you an idea of its impact, consider my setup. I work frequently with graphic design and video editing software, both notorious for crowding the menu bar with tools. By using Bartender, I keep my workspace uncluttered, which honestly makes it easier to focus and switches between tasks efficiently.
Additionally, Bartender 5 comes with a feature that allows you to schedule when apps appear in the menu bar. For instance, if you only need to check your email at certain times, you can set Bartender to show your email client in the menu bar during those hours only. This not only keeps your workspace clean but also helps you manage your time better by minimizing distractions.
In conclusion, using tools like Bartender 5 not only enhances your control over your digital workspace but also significantly contributes to your overall productivity. By customizing which applications appear and when, you maintain focus on your most critical tasks without unnecessary interruptions.
Whether you’re uninstalling apps to declutter your MacBook or managing the menu bar for a cleaner interface, the goal is the same: a more efficient, productive workspace. Tools like Finder, Launchpad, and Bartender 5 are essential for anyone looking to enhance their Mac experience. Give these strategies a try and see how much more enjoyable and effective your computing can be.
How to Customize and Style Your Mac's Menu Bar
02 May 2024
Key Takeaways:
- You can personalize your Mac’s menu bar using System Preferences and third-party apps
Basic Customization of the Mac Menu Bar
If you’re anything like me, tweaking your Mac’s settings to perfectly suit your workflow can be both a quirky hobby and a productivity booster. The menu bar at the top of your screen is prime real estate for customization, providing quick access to apps, tools, and system notifications that you use every day.
Starting with System Preferences, you can easily control which icons appear on your menu bar. Simply navigate to System Preferences > Control Center. Here, you can select items like Wi-Fi, Bluetooth, and Sound to either show in the menu bar when active, always, or never.
Adding application icons to your menu bar can also be done with ease. Most applications that operate from the menu bar will have an option in their preferences to ‘Show in Menu Bar’. For instance, if you frequently use a notes app or a VPN, having these accessible right from the menu bar can save you loads of time.
But what about removing icons? Hold down the Command key and simply drag any icon off the menu bar to remove it. This trick works like a charm for decluttering your space and keeping only the essentials. Remember, a clean workspace is a productive workspace.
Customizing your menu bar not only makes your Mac feel more ‘you’ but also enhances your efficiency. It’s all about having what you need at your fingertips, minimizing distractions, and boosting your focus—whether you’re coding, designing, or writing.
Advanced Styling and Functionality Enhancements
For those who love diving deeper and getting into styling, there’s a world of advanced customization options for the menu bar and Dock that goes beyond the basics. Third-party applications can significantly expand your ability to modify the look and functionality of your menu bar.
Applications like cDock let you completely overhaul your Dock with custom themes and behaviors. Imagine having a transparent menu bar that blends seamlessly with your wallpaper or a Dock that hides automatically unless you hover. These kinds of customizations can make your Mac look sleek and unique.
On the functionality side, tools like iStat Menus can add system monitors directly to your menu bar. This is incredibly useful for those who need to keep an eye on their Mac’s performance, like monitoring CPU usage, network speeds, or memory pressure. This can be useful for developers, video editors and gamers that really need to keep track of their memory and CPU usage!
And let’s not forget about personalizing the colors and themes of your menu bar. After all, your Mac should be customized to your unique needs! Apps such as Bartender not only organize but also stylize your menu bar icons to match your aesthetic. Whether you prefer a minimalist black-and-white look or something along a different color spectrum, these apps make it possible.
Style your Menu Bar with Bartender
If you’re looking for a quick styling fix along with overall menu bar cleanup, Bartender 5 is up to the job. It’s designed to help you control the chaos of an overloaded menu bar by allowing you to decide what stays visible, what hides, and when. As a bonus, you can customize the colors and style of your menu bar icon. For example, I’ve set mine to be blue rather than the system gray that everyone else seems to use.
Tailoring your Mac’s menu bar can profoundly impact your productivity and the overall enjoyment of your computing experience. From basic tweaks in System Preferences to using advanced tools like Bartender, there’s a spectrum of customization that suits any need and style. Dive into these options, experiment with what works best for you, and watch as your Mac becomes more efficient and more distinctly yours.
How You Can Access Your Favorite Apps Hidden by the Mac Notch
02 May 2024
Key Takeaways:
- There are manual and automated solutions to improve access to apps hidden by the MacBook Pro’s notch.
- Bartender 5 can give you better access to hidden apps, particularly when you have a lot.
Understanding the Notch and Its Impact on App Accessibility
When Apple introduced the notch on the MacBook Pro, it certainly raised some eyebrows. As a productivity tool, your MacBook’s real estate is precious, and every pixel counts, especially for those of us who juggle multiple apps and tools simultaneously. The notch can obscure important menu bar items, creating a minor hurdle that feels like a major annoyance over time.
I remember my first encounter with the notch—it was during a critical presentation when I tried to click on my conferencing tool but couldn’t find it because it was hidden behind the notch! It took a moment to realize what was happening, and though it was a small hiccup, it highlighted the need for better menu bar management.
To address this, you can start by manually rearranging your menu bar items. macOS allows you to command-drag most system icons (like Wi-Fi, battery, and sound) to rearrange them on the bar. Placing frequently used apps closer to the center of the bar, away from the notch, ensures they are always visible and accessible.
Another quick fix is to set the menu bar to auto-hide in System Preferences under Dock & Menu Bar settings. This way, the bar only appears when you move your cursor to the top of the screen, effectively bypassing the notch when needed. While these are immediate solutions, they require manual intervention and constant tweaking as you open or close apps.
Alternative Methods to Access Hidden Apps
While manual tweaks can help, there are more streamlined ways to ensure your apps are always within easy reach, notch or no notch. Keyboard shortcuts, for instance, can be a game-changer. By setting up custom shortcuts via System Preferences > Keyboard > Shortcuts, you can launch or switch to any app without needing to click on the menu bar at all.
For example, I’ve set up Command + Option + C to open my calendar and Command + Option + T for my task manager. This method not only saves time but also reduces dependency on the menu bar. Plus, for apps that you use less frequently but still want quick access to, consider adding them to the Dock or using a tool like Alfred or QuickSilverto launch apps with just a few keystrokes.
These tools go beyond simple keyboard commands, allowing you to perform complex queries and automate tasks, which is invaluable for technical users looking to optimize their workflows. Alfred, for instance, can be customized with workflows tailored to your specific needs, making it much more than just an app launcher.
Remember, integrating these tools into your daily routine takes some adjustment, but once you get the hang of it, they can significantly enhance your interaction with your Mac, making the notch nothing more than a minor design feature rather than a hindrance.
Streamlining Access with Bartender
For those looking for a more robust solution to manage menu bar chaos, Bartender 5 is a standout choice. It’s not just about hiding icons; Bartender allows you to organize, rearrange, and access your apps more intelligently.
With Bartender 5, you can set up configurations that automatically adjust which icons are visible based on your current task. For example, when I’m coding, I have Bartender show only my developer tools in the menu bar. For general use, it shifts to my most frequently used apps like email and web browsers.
Bartender’s ability to create custom profiles means that the notch no longer dictates which apps I can see and access instantly. It’s about reclaiming control of your workspace and tailoring it to fit your workflow perfectly, which, for any productivity-focused professional, is an absolute game-changer. Here’s an article from MacSales if you want to learn more.
As we’ve explored, there are multiple ways to mitigate the impact of the MacBook notch on app accessibility—from simple manual adjustments to leveraging powerful tools like Bartender. Each method offers its own benefits, and depending on your specific needs and workflow, you might find one more suitable than others. Experiment with these solutions, and don’t let the notch hold back your productivity. Embrace these tools and tips to create a truly efficient and personalized Mac workspace.
Instantly Access Your Mac Apps (Without Clicking)
30 April 2024
Key Takeaways:
- Learn to use Mac’s keyboard shortcuts and Touch Bar for faster access to your apps, enhancing your workflow efficiency.
- Discover how Bartender 5 can streamline your menu bar for instant access to your most used apps.
Keyboard Shortcuts and Hotkeys: Speeding Up App Accessibility
As someone who spends countless hours on a MacBook, I can tell you that every second saved is a second earned, especially when deadlines are looming. That’s why mastering keyboard shortcuts is a game-changer for any Mac user. Instead of fumbling with your mouse or trackpad, a simple combination of keys can have you switching between apps, opening new tools, or even controlling your entire system without lifting your hands off the keyboard. As a fun anecdote, my first boss would get upset every time he saw us using the mouse or trackpad because that meant we weren’t committing to productivity!
That sounds great but I’m sure it sounds a little overwhelming as well. Let’s start with something simple. The Command + Tab shortcut is great app switching. Give it a go! You can cycle through all your open applications. But here’s a personal tip: hold down Command after pressing Tab, and you’ll see all your open apps displayed in a bar. You can then continue to press Tab to select the app you want, or use the mouse to click on the app directly, making multitasking a breeze.
For those who love to have everything customized, Mac allows you to create your own shortcuts. Head over to System Preferences > Keyboard > Shortcuts. From here, you can modify existing shortcuts or create new ones for any application. This feature is incredibly useful for apps that you use frequently but don’t have default shortcuts. This is where you can get really creative.
But shortcuts go beyond just launching apps. You can use them to perform specific tasks within apps. For instance, I use Shift + Command + 4 to take screenshots of selected areas right when I need them, which is perfect for capturing bugs to report in my development work or saving snippets of online resources. There’s also a great Mac App called Teampaper that I’ve been obsessed with for this purpose but there is a small charge attached with it.
Gestures and Touch Bar Customizations: Utilizing Advanced Features
If you think keyboard shortcuts are cool, wait until you integrate gestures and Touch Bar customizations into your workflow. These features are designed to make your interactions with your Mac feel magical and fluid.
Trackpad gestures are a real time-saver. For example, you can use a three-finger swipe up to access Mission Control, giving you a bird’s eye view of everything that’s open. It’s like having superpowers at your fingertips. You can swiftly move between full-screen apps or manage your virtual desktops without a second thought.
Now, for MacBook Pros with a Touch Bar, the level of customization is even more impressive. You can tailor the Touch Bar to display your most-used tools or shortcuts. Imagine having Photoshop actions right on the Touch Bar or your favorite IDE commands. Setting this up is straightforward—just head to System Preferences and select ‘Keyboard,’ then choose ‘Customize Control Strip.’
Personally, I’ve customized my Touch Bar to include shortcuts for code compilation and debugging tools. It’s like having a command center right at your fingertips. Each tool is just a tap away, making the process seamless and efficient.
Additionally, for users who often present or share their screen, adjusting your Touch Bar to include tools for quick access to presentation modes or screen settings can be incredibly handy. This customization not only optimizes your workflow but also makes it look effortlessly professional.
Quickly Access Menu Bar Apps with Bartender
A new feature that users love about Bartender 5 is the built in hotkeys. If you’re like me and have lots of icons across the top of your screen, the hotkeys will help you quickly navigate in and out of them. They’re super easy to customize and give you an additional level of control on your computer.
From powerful keyboard shortcuts to innovative Touch Bar integrations, and the ultimate menu bar management with Bartender, enhancing your Mac productivity is all about using the right tools in the right way. Dive into these techniques, set them up to suit your workflow, and you’ll find yourself working faster, smarter, and more efficiently than ever before. For more advanced tips and tricks, keep exploring and customizing to find what works best for your specific needs.
Bartender 5 - Updates
05 October 2023
I wanted to take a moment to reach out and provide you with some insights into the frequent updates you’ve been noticing for Bartender 5. First and foremost, I’d like to reassure you that these updates are not the result of a bug 😂. Rather, they are a testament to my unwavering commitment to delivering the best possible user experience.
You may have noticed that I’ve been pushing out updates almost daily, especially since many of you upgraded to macOS Sonoma. This accelerated release schedule is driven by my dedication to addressing corner cases and unusual issues that some users have encountered in their unique setups. My goal is to ensure that Bartender 5 not only works seamlessly with the latest macOS but also caters to your specific needs and preferences.
I understand that this frequent stream of updates may seem overwhelming, but rest assured, it won’t continue indefinitely. My intention is to resolve any issues you may encounter as quickly as possible, sometimes to fix bugs. Your feedback is invaluable to me, and I want to make sure that your experience with Bartender 5 is as smooth and problem-free as possible.
In the near future, you can expect these rapid-fire updates to gradually slow down as I address the most pressing concerns. I’m working tirelessly to refine and improve Bartender 5. I will then get back to adding more features.
Thank you for your continued support and patience as I work to enhance Bartender 5. I appreciate your feedback, and I’m committed to making Bartender 5 the best it can be.
Bartender 5 - Menu bar item groups
02 October 2023
Bartender 5 introduces a novel feature known as “Menu Bar Item Groups,” which facilitates the consolidation of sets of menu bar items beneath a single, fully customizable menu bar item. This feature serves as an ideal solution for categorizing and conveniently accessing related menu bar items with a simple click or hover. This innovation is particularly advantageous for MacBook Pro users seeking to optimize their menu bar space efficiently.
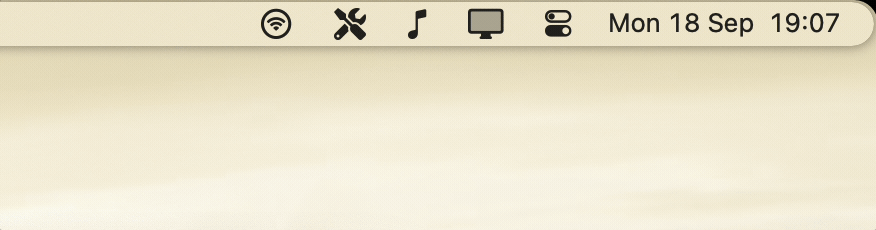
The process of creating these menu bar item groups can be executed seamlessly within Bartender Settings, specifically under the “Menu Bar Items” section, or within a Preset. The procedure remains consistent in both contexts: you simply drag the “Add a menu bar item group” lozenge from the Palette section to your preferred location within the menu bar.
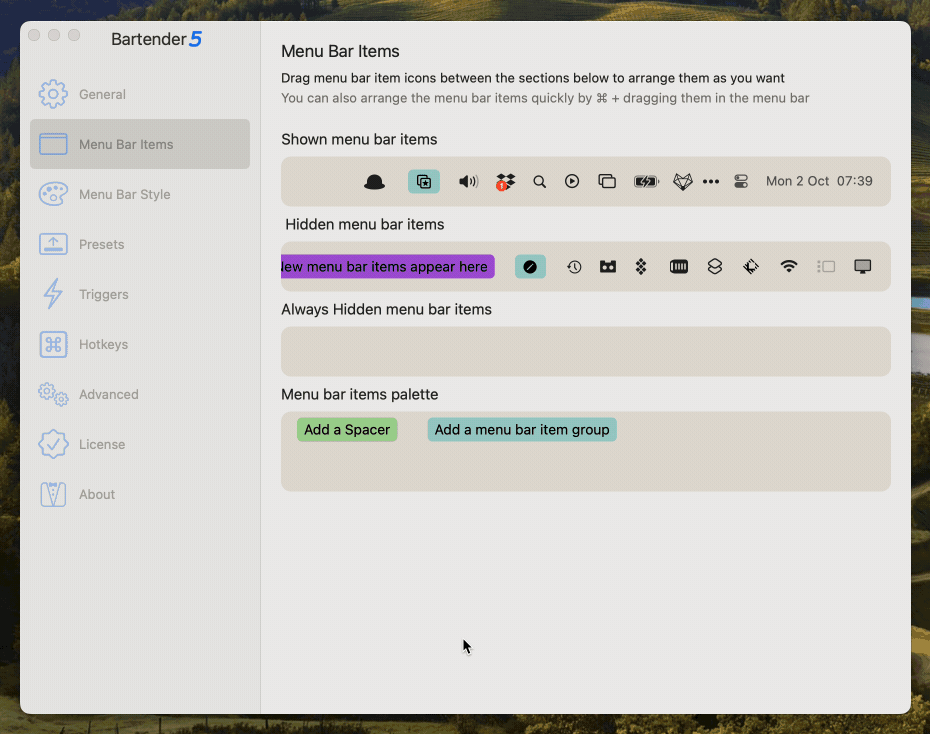
Upon initiating this action, the Group Settings Editor becomes accessible, ensuring that you can fine-tune your menu bar item groups to meet your exact requirements. This editor can be accessed at any time by either clicking on the Groups icon within the Settings screens or by right-clicking on the respective group located within the menu bar itself.
Bartender 5 - Raising the bar – A Message from the Developer
26 September 2023
Hello, fellow Bartender enthusiasts! I am both thrilled to celebrate not just the release of Bartender 5, but also reflect on the remarkable journey of the past 12 years. Together, we have shaped Bartender into the tool that it is today, and I’m excited to share with you the extraordinary features of Bartender 5, our commitment to supporting each Mac release, and what the future holds.
A Journey of Innovation
Bartender embarked on this journey in 2011, born out of a desire to conquer the chaos of a cluttered menu bar. It’s been a remarkable 12 years, and I’ve been privileged to witness Bartender evolve and grow, largely thanks to your invaluable feedback and unwavering support.
Bartender: Always in Sync with Mac
One of my core principles has always been to ensure Bartender aligns seamlessly with the latest macOS updates. As macOS has evolved, so has Bartender. I’ve diligently worked to ensure that each new release of macOS is fully supported by Bartender, and Bartender 5 is no exception. With groundbreaking support for macOS Sonoma, you can trust that Bartender 5 will continue to enhance your Mac experience.
Bartender 5: The Next Chapter
Now, I’m delighted to introduce Bartender 5, the latest and most significant upgrade to date. With support for macOS Sonoma and a multitude of innovative features, Bartender 5 represents the pinnacle of Mac menu bar mastery.
Unprecedented Control
Bartender 5 empowers you with unprecedented mastery over your menu bar items. Conceal select menu bar items while retaining quick and easy access through intuitive methods. Swipe and scroll within the menu bar to unveil hidden items instantly, simplifying access to multiple screens of concealed items with a simple swipe.
Menu Bar Item Group: A Game-Changer
Bartender 5 introduces menu bar item groups, allowing you to consolidate sets of menu bar items under a single customizable menu bar item. Perfect for categorizing and accessing related menu bar items with a single click or hover, this innovation is amazing for MacBook Pro users optimizing space in the menu bar landscape.
Smart Interaction, Anytime, Anywhere
With its revamped trigger system, Bartender 5 elevates menu bar item interaction. Apply presets or reveal menu bar items precisely when they demand attention. Whether at work, on a specific Wi-Fi network, monitoring battery status, or using custom scripts like VPN or AirPods connectivity, Bartender 5 ensures you’re always in control.
Elevate Aesthetics with Menu Bar Styling
New to Bartender 5 is the revolutionary menu bar styling feature. Customize each space’s menu bar with limitless design possibilities. Tint the menu bar with your preferred color, add borders, shadows, round off its edges, or create a distinctive pill-shaped design – your menu bar, your rules.
An Array of Enhancements
Bartender 5 boasts an extensive list of refinements, enhancements, and fresh features, creating a must-have update for Mac users seeking peak efficiency and personalization.
The Future of Bartender
As we celebrate this milestone, I’m excited about the future of Bartender. Rest assured, I’m not resting on my laurels. I’m constantly exploring new ways to enhance your Mac experience and adapt to the ever-evolving world of technology.
Conclusion
In closing, I want to express my heartfelt gratitude to all of you who have been part of this incredible 12-year journey. Bartender’s journey from a simple idea to a beloved Mac app would not have been possible without your trust, feedback, and support. Here’s to the past 12 years, and to many more ahead! Together, we’ll continue to redefine how you interact with your Mac and make it even better. Thank you for being part of the Bartender family.
Cheers to you, the heart and soul of Bartender!
Ben - Developer of Bartender
Bartender 5 - start at login not working after updating from 4
25 September 2023
If Bartender 5 is not starting at login after updating from Bartender 4 it seems to be caused by macOS Sonoma being more restrictive with starting at login entries, and doesn’t like the name change from Bartender 4 to Bartender 5 (It keeps adding Bartender 4 to start at login as they share the same app ID even though its been deleted).
To fix this:
- Make sure all copies of Bartender 4 are removed from your mac (including form trash),
- Update to the latest Bartender 5 release (at least 5.0.24),
- Disable Start at Login in Bartender Settings, quit Bartender
- Open macOS System Settings > General > Login Items (this seems to make macOS realise Bartender 4 has gone)
- Launch Bartender 5 and enable start at login.
If this still doesn’t work, turn off Bartenders start at login, restart macOS and then try turning it on again.
Bartender 5 - show for update image triggers
25 September 2023
Image comparison triggers are currently disabled in Bartender 5, unfortunately in macOS Sonoma Bartender cannot get images of menu bar items without macOS showing a purple "Screen capture" menu bar item (the new API for image capture can not get images of hidden menu bar items still).
For the image comparison triggers Bartender would very often need to get images of the meun ar items to do the comparison so the purple macOS menu bar item would always show.
Because of this Image comparison triggers are currently disabled in Bartender 5.
With Bartender 5 you now have triggers with more trigger conditions (I will be adding more) so you can still show menu bar items or even better sets of items when they are needed. If there is ever a way to bring back the image comparison trigger type I will do.
I am also considering having an Advanced option that is basically "I don't care about the purple "Screen capture" menu bar item" and lets you use image comparison triggers again, but this needs consideration.
With macOS 14.1 Apple implemented changes I requested so I could recreate this feature without macOS showing the screen capture purple menu bar item.
Any previous image comparison show for updates from Bartender 4 should automatically be converted into triggers for you.
This is now available in Bartender 5.0.45 (which at time of updating this was still a test build)
macOS purple menu bar item - "Bartender 5 is capturing your screen"
25 September 2023
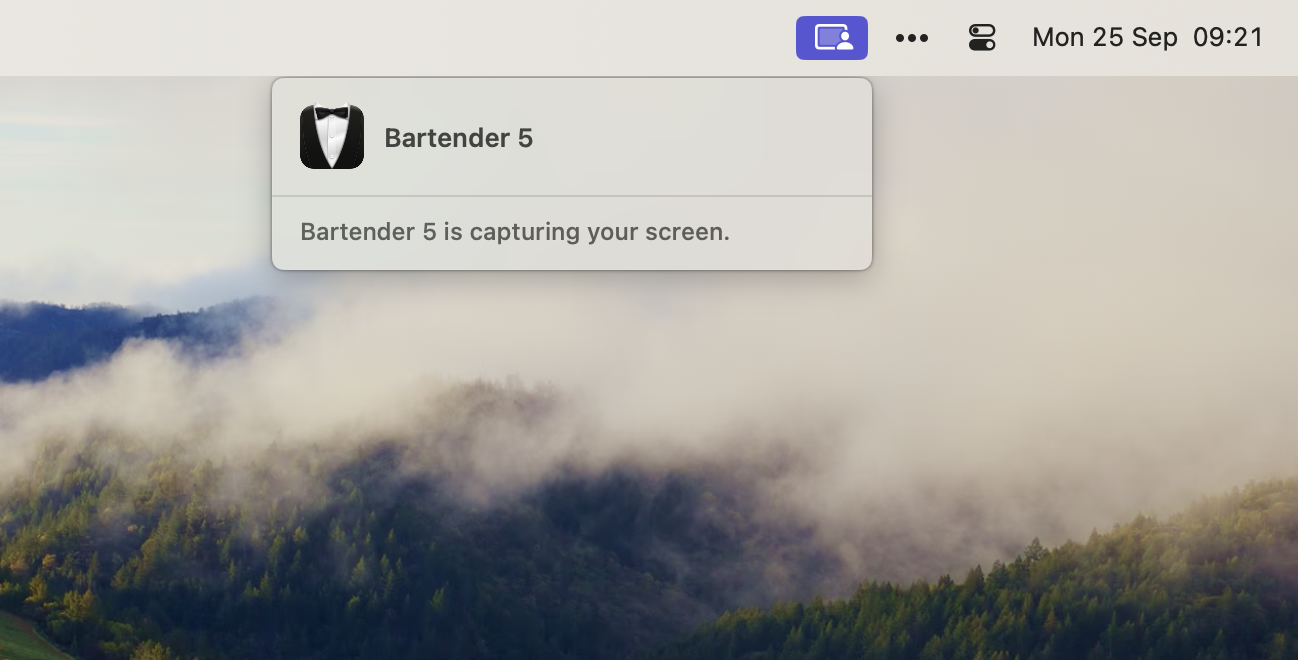
Whenever Bartender gets an image of a menu bar item macOS will show the purple screen capture menu bar item (shown above) letting you know Bartender is getting an image of your menu bar items, so you always know when Bartender captures a image of a menu bar item.
This menu bar item cannot be hidden, or disabled by Bartender and is put there by macOS, it will show for approximately 20 seconds after Bartender has got an image of a menu bar item.
Bartender gets images of the menu bar items to show in Bartender Settings, the Bartender Bar and Search.
If you want to reduce the number of times this shows its best to not use the Bartender Bar, you can still access all your menu bar items on MacBook Pro and Air screens with a notch, as Bartender 5 will now hide any already shown menu bar items if it needs to make room for the hidden items its about to show.
You can access any additional still hidden menu bar items that by swiping/scrolling in the menu bar (scroll setting must be enabled in Bartender Settings)
Bartender 5 Officially Released
19 September 2023
I am super excited to announce the public release of Bartender 5 today (public beta until macOS release).
This does not mean I am stopping working on Bartender 5, anything but! As I still have many exciting features I want to add.
Bartender 5 is Bartenders’ biggest update yet; with support for macOS Sonoma, it also boasts a load of new features and updates to its core abilities making it the best version yet.
Bartender gives you total control over your menu bar items (the icons at the right of your menu bar). It lets you hide any menu bar items you want but still quickly access them in a variety of ways, such as revealing your hidden menu bar items instantly by swiping / scrolling in the menu bar, this is great if you have lots of menu bar items that wouldn’t fit easily in the menu bar itself because of the notch, with swiping you can access more then just 1 screen of hidden items, swipe again to access as many screens as needed to see all your menu bar items.
Bartender 5 also introduced menu bar item groups. These allow you to add groups of menu bar items under 1 customisable menu bar item, great for grouping menu bar items into similar groups that you can access with 1 click or hover, even better for saving space on a MacBook pro with a notch.
Bartender also brings a host of ways to improve your interaction with menu bar items with a completely new designed triggers system for applying presets or showing menu bar items when they need your attention. Such as when at work, on a particular Wi-Fi network, certain battery state, or even via a script such as showing items when on a VPN or when your AirPods are connected.
Completely new to Bartender 5 is menu bar styling, with this you can customize each spaces menu bar, the possible menu bar designs are endless, you can tint the menu bar with any color, add borders, shadows, make the menu bar rounded or even separate pills.
Bartender 5 has many more improvements, refinements, and new features that make it a brilliant update worth checking out.